

Choose where to place your pivot tableĪfter clicking that “Pivot Table” button, you’ll be met with a popup that asks where you’d like to place your pivot table. To do so, highlight your entire data set (including the column headers), click “Insert” on the ribbon, and then click the “Pivot Table” button.ģ. Insert pivot tableīelieve it or not, we’re already to the point in the process when you can insert a pivot table into your workbook. So, make sure those are in place before you get started! Try using PowerPivot to clean large data sets quickly and easily. Obviously, this tip works best for more manageable data sets.įinally, while we’re talking about column headers, it’s important to note that Excel will not create a pivot table unless each of your columns has a heading. Want a quick way to check if there are any spelling errors? Highlight only the first row of your data, click on the “Data” tab of your ribbon, click “Filter,” and then click the arrow that appears on the column header to see all of the different items that are listed within that column. For example, if Jason had a typo that said “Sout” instead of “Stout” somewhere in his spreadsheet, the pivot table would pull both of those into the data summary. Spelling is something that you’ll want to pay especially close attention to when building a pivot table. Clean your dataīefore you start building anything in Excel, it’s smart to take a quick look at your data to ensure that everything looks correct. Let’s walk through the steps along with Jason. So, to make this easier, Jason has decided he’s going to build a pivot table to see which beer he sold the most of during each quarter. In order to better manage his inventory and brewing schedule, he wants to see if there are any trends in terms of the type of beer that sells most each quarter.įor example, do people drink more dark beer in the wintertime? Getting a better grasp on any seasonality would help him a lot, but to start he only has a spreadsheet that breaks down his sales of each type of beer (stout, pilsner, IPA, and an amber) per quarter in 20.
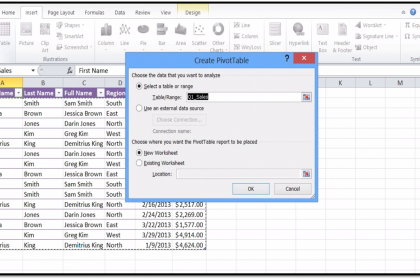
Jason brews and sells craft beer in a quaint brewery in his hometown. And, since there’s nothing like an example to add some clarity, let’s look at a specific scenario when a pivot table could be helpful. Well, have no fear! We’ll walk you through it step by step.
CREATE PIVOT TABLES IN EXCEL 2010 HOW TO
However, that doesn’t change the fact that you have no clue how to build one. And don't worry, this pivot table tutorial will guide you! How to build a pivot table: A case study Drag any existing fields out of the Row Labels area, and they will disappear.But basically, all you need to know is that something that would typically take a long time can be done quickly and painlessly when you build a pivot table.In our example, we used the PivotTable to answer the question What is the total amount sold by each salesperson? Now we'd like to answer a new question, What is the total amount sold in each month? We can do this by changing the row labels. This allows you to answer multiple questions and even experiment with the data to learn new things about it. One of the best things about a PivotTable is that it lets you pivot the data in order to look at it in a different way.
CREATE PIVOT TABLES IN EXCEL 2010 UPDATE
To manually update it, select the PivotTable and then go to Options Refresh. If you change any of the data in your source worksheet, the PivotTable will not update automatically. However, be aware that some types of formatting may disappear when you modify the PivotTable.

For example, you may want to change the number format to Currency. You can also apply any type of formatting you want. Just like with normal spreadsheet data, you can sort the data in a PivotTable using the Sort & Filter command on the Home tab.


 0 kommentar(er)
0 kommentar(er)
